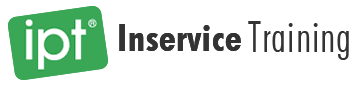An important element in getting an OnlineIPT Oral test session started is accessing a particular student’s electronic test booklet. You will need a computer with an internet connection to make this happen. The OnlineIPT uses a secure connection technology between the district and Ballard & Tighe's servers called https:, which ensures that the student’s test record is transmitted and stored securely.
Below is a step-by-step guide to search for a student and then begin administration.
- Once you have logged in to the OnlineIPT system, click on the Oral Test tab.
- In the Student Search field, enter student ID, name, or date of birth to search for the student you’d like to test. You may also select a school or grade to narrow down your search results.
- Click on the Search button.
- Find the student listed in the search results.
- Click on the Administer Test button next to the student you would like to test.
- Confirm that you have the correct student information. You can edit the information on this screen if necessary. Once all the information is correct, click on the Continue button.
- Select test information (test type, test period, test date) and click on the Continue button.
- Confirm the student’s grade. This is important because the grade affects how the student is scored. Once confirmed, click Continue.
- Select a Test Form and a Teacher’s Name. The test forms available are based on the student’s grade. Then click Continue.
- If required on the next screen, select the student’s age, whether to start the test administration at the beginning of the test or skip a level, and the student’s primary language.
- You are now ready to invite the student to the testing table. Click on the Administer Test button to start administering.
- Continue administering the test by scoring the student responses and clicking on the Save and Continue button to proceed to the next screen.
- When finished, the summary will be displayed and you will be able to see the student's score report or run the diagnostic report.
Note:
Please do not use the Back and Forward buttons on your browser when navigating through the test pages. Instead use the Previous, Save and Exit, and Save and Continue buttons that you see on the test administration screen.
Copyright © 2021 Ballard & Tighe, Publishers, a division of Educational Ideas, Inc.
These pages may be printed for use by course participants only.